Just to prove that every day is a school day, even when you have worked in IT for far to long, I came across this feature in the online version of Outlook for Microsoft 365 and thought I’d share a good post from https://makeuseof.com as it looks like a useful tool – you can see the full article here How to Use the Board View in Microsoft 365’s Calendar (makeuseof.com)
Everyone struggles to find information sometimes, even within their own file systems and apps. The calendar in Microsoft 365 for the web includes an often-overlooked tool that can help.
Board View allows you to manage your schedule and tasks in one place while also being able to quickly access related files, notes, and remember goals. It performs many of the same project management-related tasks as Trello and OmniFocus. But for people that use Microsoft 365, it can serve as an organizational powerhouse.
How to Use Board View in Microsoft 365
Board View is available in Microsoft 365 on the web. Open the Outlook calendar and click on whatever view you are using (day, week, month). At the bottom of the drop-down menu, you will see Board.
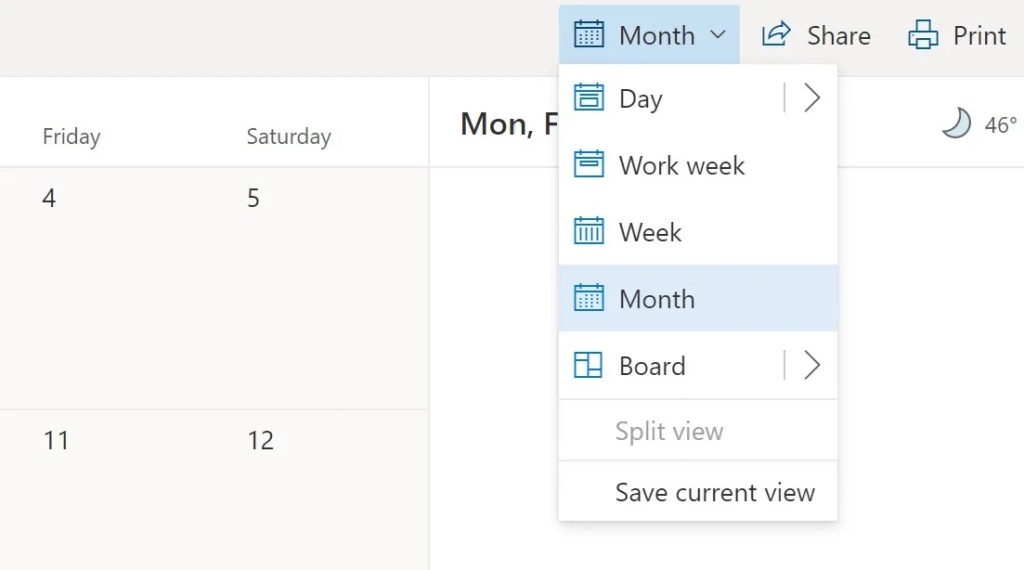
Click on Default to bring up your main calendar and all your tasks. Alternatively, you can click New Board to create a board focused on a specific project.
Board View opens a canvas that you can click on to move around. You can zoom in with Ctrl + ] and out, Ctrl + [. Helpfully, Board View has many keyboard shortcuts for navigating around quickly.
You’ll probably see a couple of widgets preloaded when the canvas loads. You can resize these and move them around the canvas. To add more widgets, click on Add to Board on the top left. You’ll see the following widgets in the dropdown:
- Calendar
- Note
- Task List
- Collection
- Goal
- File
- Link
- Weather
- Clock
- Person
- Location
Click on any of these widgets to add them to the canvas. To remove a widget, click the three dots on its top and select Remove from board.
How to Use Board View Widgets in Microsoft 365
Each of the Board View widgets has their own uses for project management.
1. Calendar
The calendar widget might seem self-explanatory. You can change views to see your overall agenda, workweek, week, or month. A deeper look reveals further customization possibilities worth noting.
There’s not only the ability to create a calendar for a specific project. You can subscribe to a calendar outside of Microsoft 365 via a link, or upload a calendar from a .ics file.
In a nod to the geographically dispersed nature of modern work, it’s possible to add international holidays from countries around the world. A particularly helpful planning feature, this means United States-based workers no longer must be surprised to discover their European colleagues are out of office again on yet another holiday!
You can also add calendars for TV shows and sports that you follow, useful for deciding what might be worth watching.
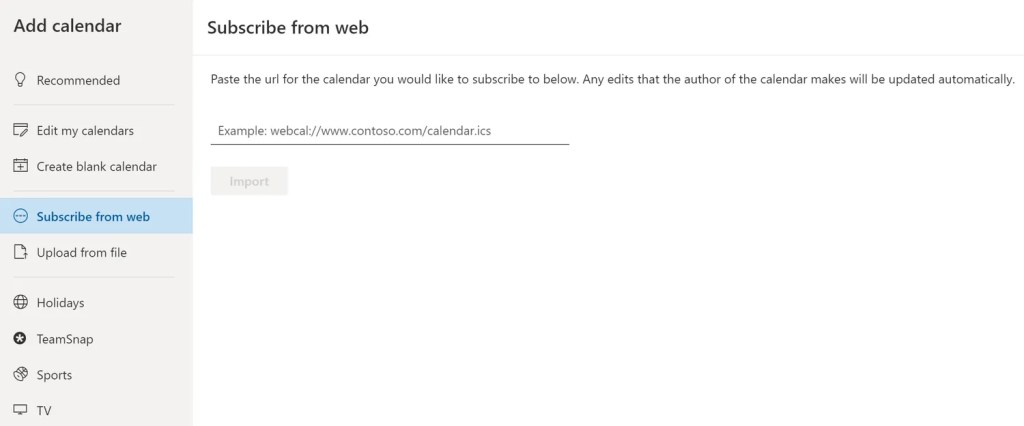
2. Notes
Notes created in Board View will also come up in your OneNote Feed. You can do basic formatting to the text in each note and insert an image. It’s even possible to make your board a little livelier by changing the color of each note.
You can also assign a due date to notes. Mark it complete or remove the due date, all within Board View.
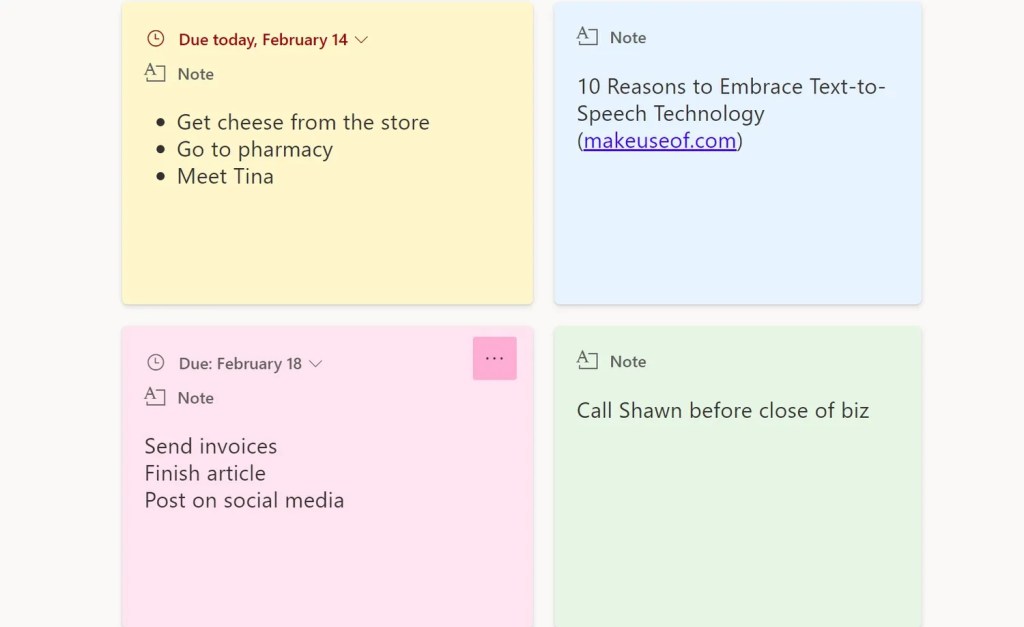
3. Task List
The Tasks List widget is meant to serve as a hub, showing tasks saved to Microsoft’s To Do app and notes with due dates. Tasks List syncs with To Do, so you can see tasks from a given board within that app. Each board is given its own list.
Tasks you create in a Board View list within To Do will sync to that Tasks List, one of the few mobile friendly elements of this tool, as will be discussed below.
4. Collection
You can create a collection for grouping related widgets together. This might be particularly useful if you are working on a project with multiple steps or a long timeframe.
After placing a collection on the canvas, you can drag other widgets into it. The collection expands as you add widgets. You can name each collection you create.
5. Goal
This feature is aimed at keeping you focused. You can add goals to your Board View canvas, or to individual collections.
Assign a due date and a countdown with the number of days left will appear. The goal will automatically be added to your calendar. You can also change the background color of each goal.
6. Files
Want to jump into a specific file? You can add it as a thumbnail and link directly to the canvas or a collection.
This is a real time saver as it beats clicking around in OneDrive or even searching for a file by name. If you are collaborating with colleagues or family members, you can ensure they have access to the correct file by placing it right on the canvas.
7. Link
Here you can place a link on the canvas. The page title and an image are pulled onto the board. Again, the utility here is to put information relevant to your project into one place, making the link feature nice to have.
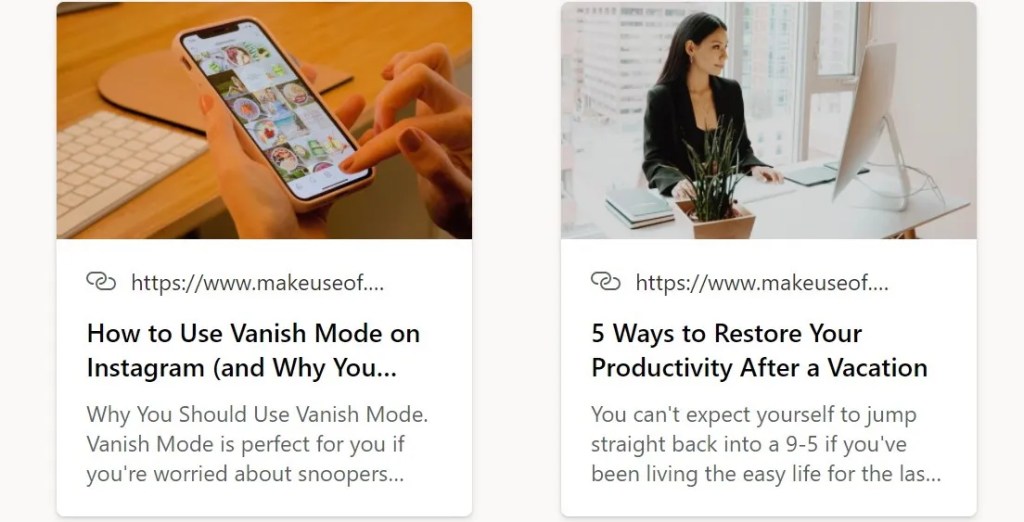
8. Weather and Clock
These two are great when you’re working with an internationally dispersed team. You can add the current weather and the local time in another location.
Features like these can at their best give you context about another person, and at the least make sure you don’t call them in the middle of the night.
9. Person
Want to contact that person quickly? You can add their contact info directly into the Canvas, making them only a couple of clicks away. The feature is particularly good if your projects involve external support not in the company directory.
10. Location
The location feature is also good for understanding other people’s situations, since it lets you save addresses directly into the canvas. You can later copy the address or open directions to the location using Bing maps.
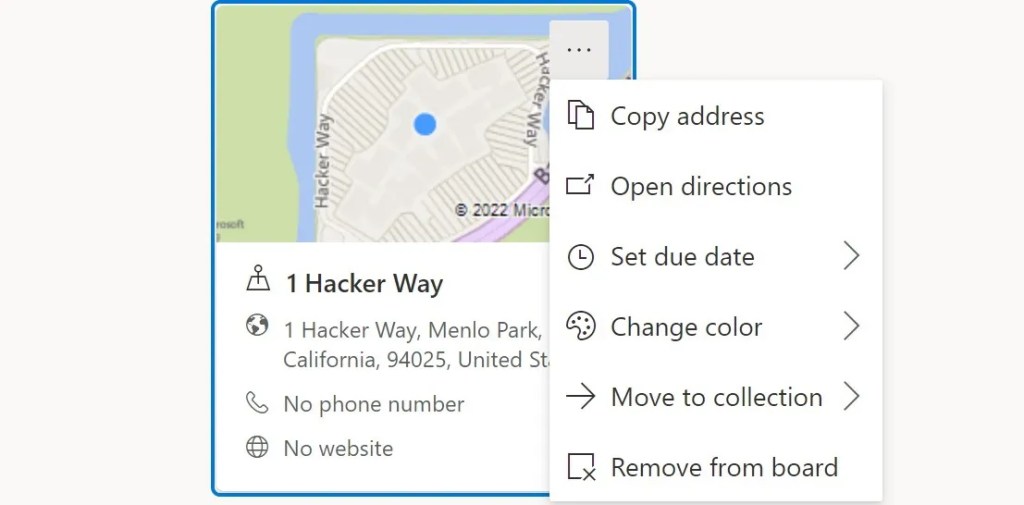
Board View Is Lacking on Mobile
Board View has plenty of strong project management features. However, a major pitfall is the lack of mobile integration, even if the tool is meant to give a 360 degree look at what you must do.
You can see Board View tasks in To Do, goals in Calendar, and notes in OneNote. Yet, not having a mobile option for Board View makes it feel like a tool still under development.
Not having a strong mobile capability for a tool that includes location features heightens that impression and raises some questions about Microsoft’s commitment to maintaining Board View. Luckily, Microsoft is not so quick to kill tools, unlike its competitor Google, which infamous for starting projects and then killing them off.
Board View Brings It All Together
Board View offers an immersive overview of your projects all in one place. Though the lack of a dedicated mobile app is frustrating, if you use Microsoft 365 on the web it’s a feature rich tool for managing what you need to get done.
